
For some reason, the newly created window does not adopt the same zoom size or gridline settings of the original one, but this can easily be changed manually. Any changes made in “:1” will be simultaneously appear automatically in “:2”. Rather, the New Window option creates a duplicative “mirror” of the file in a separate window. However, these two “files” are not actually different files. Notice that now in the Switch Windows area, there are two “files”, Medallion Model:1 and Medallion Model:2. This will automatically create a duplicate version of the file, as shown below. Step 1 – Create a Mirror Window of the File: Go to the View tab and select New Window (Alt W, N). Note that as seen in the Switch Windows area of the View tab, there is only one file open called “Medallion Model”:

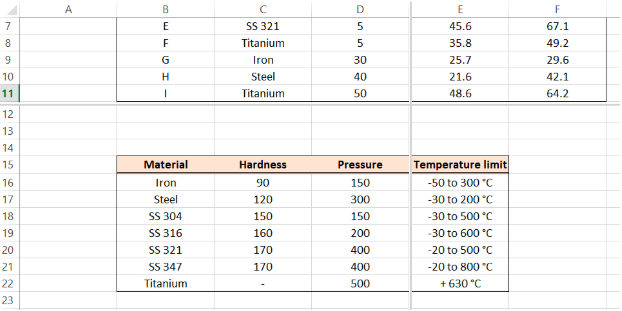

Let’s suppose you’re working on a model like the one pictured below. “Mirror, mirror on the wall….” Many of us struggle working with Excel files because you can only see one part of a file at a time…when you want to make a change to one part of a model and see the impact it has elsewhere, you have to flip over to the other section, right? Similarly, if you want to link a sheet to another sheet in the same file, you have to keep moving from sheet to sheet, right? Wouldn’t it be nice if you could work with two or more parts of a workbook, including different sheets, as “mirrors” or live separate windows, so that if you need to view them at the same time and easily switch between them, you can? Yes it would….and you can do it quite easily using some of the tools in the “Windows” section of “View” menu tab of Excel.
#HOW TO SPLIT MY SCREEN SO EXCEL IS ON BOTH SCREENS HOW TO#
How to Work Simultaneously in Multiple Parts of the Same Excel Workbook


 0 kommentar(er)
0 kommentar(er)
