

- HOW DO YOU MERGE CELLS IN EXCEL AND KEEP ALL DATA FULL
- HOW DO YOU MERGE CELLS IN EXCEL AND KEEP ALL DATA WINDOWS
Hit Enter and your data from both the merging columns will be merged into one column.
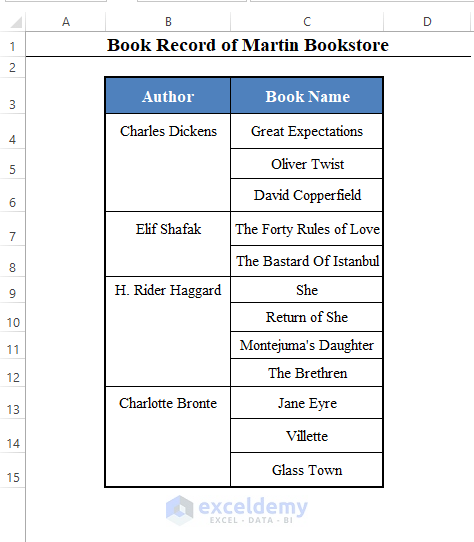
By this time, you will see that Excel has understood what you intend to do and will suggest you an auto-fill.
Proceed to next cell and enter the data as required. HOW DO YOU MERGE CELLS IN EXCEL AND KEEP ALL DATA FULL
So I did it in the first row (D3) of the Full Name column. In our case, I wanted to club the ‘First Name’ and the ‘Last Name’ in the ‘ Full Name’ column.Start typing the merged data manually in the first cell of the new column.Insert a new column in which you want to add the merged values to two columns.This can also be considered as “shortcut for merging cells in excel” in some lay-man terms. By using Excel Flash Fill ( Enable it if you haven’t already), you can easily merge multiple columns in excel. It keeps a track of work you do in a spreadsheet and can automatically suggest you auto-fill for the subsequent data field. Microsoft Excel has built-in learning and adaptive systems. This method seems tedious, but you will literally fall in love with the beauty of this method once you try it! Method 3: Shortcut For Merging Cells Using Flash Fill
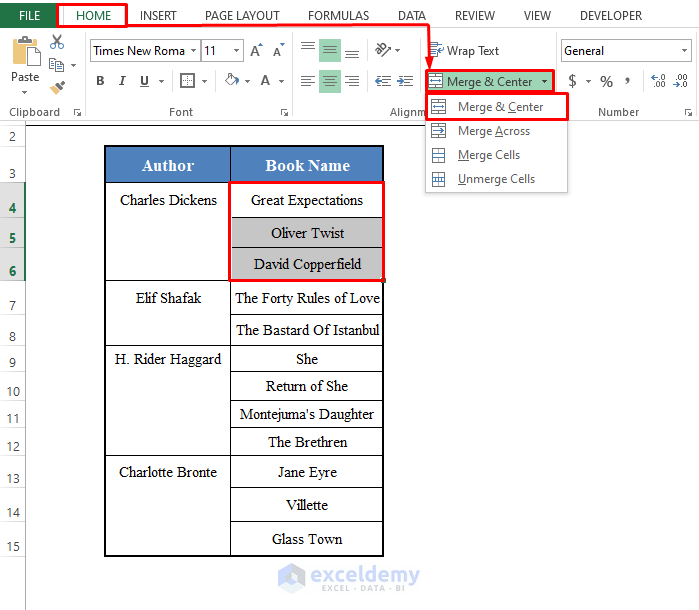
Voila! You have successfully seen a better way to merge cells in excel.
You can now delete previous obsolete columns and it won’t affect the merged column. Go to your spreadsheet and select the entire column and paste the newly merged data by pressing Ctrl + C or Cmd + C. Press CTRL + A / Cmd + A to copy entire new data in Notepad or TextEdit. The separator can be space, a comma or any other symbol as per your requirement. In ‘ Find What‘ field you have to paste the copied Tab character and just add your desired separator (space in our case) in the ‘ Replace With‘ box. Press CTRL + H to open ‘ Replace‘ dialog box in Notepad or Fn + Cmd +F in TextEdit of Mac. Alternatively, you can Press Tab and then hit CTRL+SHIFT+LeftArrow and then CTRL+X to copy a Tab character as well. This operation is called copying of a Tab character. Now at any blank space, hit ‘ Tab‘ key and copy the space created by this Tab operation. Now open Notepad or TextEdit on your desktop and hit CTRL+V. HOW DO YOU MERGE CELLS IN EXCEL AND KEEP ALL DATA WINDOWS
Press CTRL+C on Windows or Cmd + C on Mac to copy data in both columns. Hold Shift and select both the parent column headers you need to merge (First Name and Last Name in our case). Merging columns using notepad requires both the merging columns to be placed adjacent to each other.įollow these steps to merge columns in excel using notepad. However, the previous method is used to merge any columns, no matter if there is any space or column in between. This is a little bit faster way to merge data in excel than using concatenation formula. Now you can remove the two parent columns (First Name and Last Name) which are obsolete now.Īnd Done! You learned one method to merge multiple cells in Microsoft Excel.Īlso Read: 21 Best KPI Dashboard Templates for Microsoft Excel Method 2: Merge Columns In Excel Using Notepad. This operation will just convert the formula to the actual value set. Choose ‘ Values‘ option from the next dialog box. Now right click on the merged column and select ‘ Paste Special’ option. In order to prevent this, select the full column by selecting the column header (Column D in our case) and press CTRL + C in Windows or Cmd + C on Mac to copy entire column. If you remove the obsolete columns ( First Name or Last Name), then the data in the merged column ( Full Name column in our case) will be lost. The new merged data column created is a result of formula iteration. For example =CONCATENATE(B4,” “,C4, ” – “, E4) which will result as Brijesh Sharma – B+ To merge multiple columns in excel, you just need to add more column header names (cells) in the concatenation formula in the similar fashion as described. To apply the same formula to the entire column, just drag and drop the formula to the bottom of the column. This formula will add both cells (B4 and C4) separated by a. Now we will use the concatenation formula: =CONCATENATE(B4,” “, C4 ) where B4 is the “4th row of B Column” and C4 is the “4th row of C Column”. We will rename this column as per requirement, in our case it is ‘ Full Name‘. Right click on it and select ‘ Insert‘ option. Firstly, to Insert a new column ‘ Full Name‘ select the desired column header (in our case it is column D),. Method 1: Merge Columns In Excel Using Concatenation Formula If you don’t like reading the entire article, you can watch this YouTube video Method 4: Merge Cells In Excel Using Third-Party Plugins. Method 3: Shortcut For Merging Cells Using Flash Fill. 
Method 2: Merge Columns In Excel Using Notepad. Method 1: Merge Columns In Excel Using Concatenation Formula.



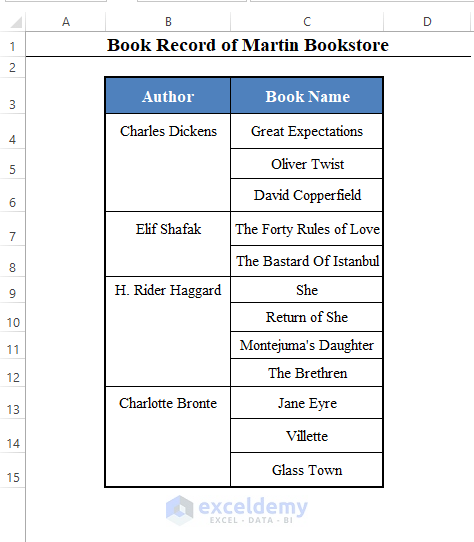
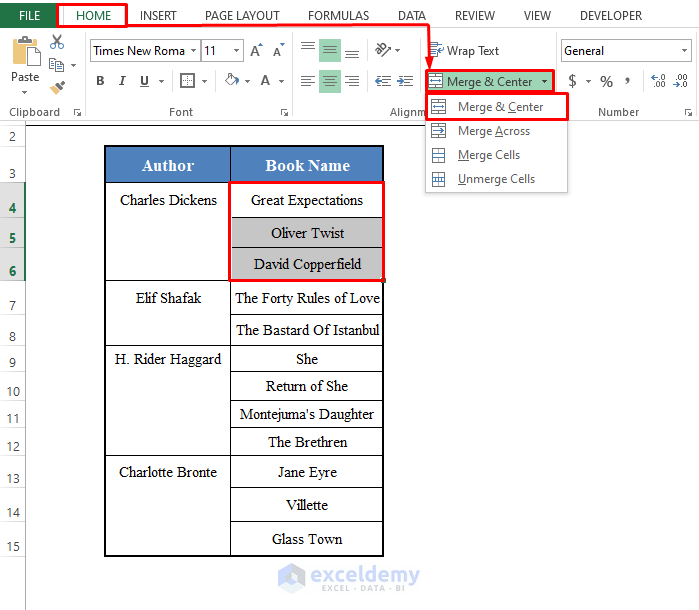



 0 kommentar(er)
0 kommentar(er)
